
1. 功能简介
本程序具有如下主要功能:
① 支持任意直角坐标和三角形散点图;
② 可以任意修改图形的大小(既可以用鼠标随意拖放也可准确地设定其尺寸);
③ 可以方便地设置、修改各数据点的格式 (包括形状、大小和颜色);
④ 内置了数百余种常用的地球化学图,并给出了相应的文献出处及注释,使用方便;
⑤ 所绘的图形可以方便地复制到Word及WPS等文档中,以实现图文混排,也可以复制到其它Office文档如PowerPoint中,实现资源共享。
2.启 动
点击“GeoKit(G)”菜单中的“地球化学散点图”可打开本程序。
3.认识工作窗口(界面)
打开散点图文件后,将关闭所有Excel 原有的工具栏并屏蔽了一些系统原有菜单,并建立散点图自己的菜单和工具栏,如下图 所示。其中菜单中的“文件”、“编辑”和“格式”菜单为Excel系统原有菜单;工具栏中的“打开”、“复制”与Excel系统中有关按钮的功能相同,“粘贴”按钮的功能相当于选择性粘帖之粘贴为数值。
![]()

地球化学散点图菜单与工具栏
4.数据准备
本程序只能对“散点图”工作薄内 “三变量” 和“双变量”两工作表中的相应数据进行绘图处理;两工作表中的数据分别用于作三角形图和直角坐标图。因此,必需将待投图的数据输入到相应的工作表中的相应位置。数据的格式为:
工作表的第一行为系统提示行,用户数据从第二行开始,且第二行必须放置各变量的名称。
(1) “三变量”(三角形图) 表格中 原始数据的排列顺序为:
第一列(A)为样品号(点号);可以空着;
第二列(B)为样品名(点性);可以空着;
第三列(C)为上顶点变量的数值,其中第一行(C2单元格)为变量名;
第四列(D)为右下角变量的数值,其中第一行(D2单元格)为变量名;
第五列(E)为左下角变量的数值,其中第一行(E2单元格)为变量名;
第六列(F)为分组号,建议在作图前对数据进行分组。
工作表样式如下图所示。
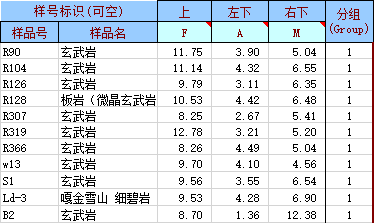
(2) “双变量”(直角坐标图)表格中原始数据的排列顺序为:
第一列(A)为样品号(点号);可以空着;
第二列(B)为样品名(点性);可以空着;
第三列(C)为横坐标变量的数值,其中第一行(C2单元格)为变量名;
第四列(D)为纵坐标变量的数值,其中第一行(D2单元格)为变量名;
第五列(E) 因为不使用,故隐藏了;
第六列(F)为分组号,建议在作图前对数据进行分组。
工作表样式如下图所示。
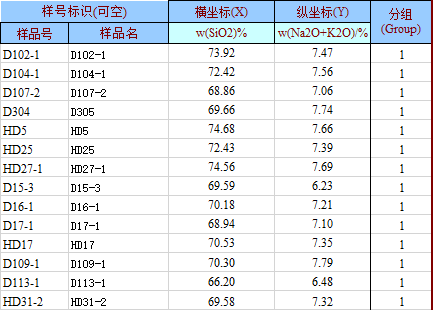
两工作表本身自带的演示数据显示了这一数据样式,用户可将自己的数据输入到相应的位置即可。
(3) 从数据库中调入数据
如果您的数据存放在Geokit用户数据库中,您也可以从数
据库中直接调入数据。其方法是点击Geokit菜单中的

如果只需要导入数据,不加载图版,则可选择 ○自定义直角坐标图(下图)

数据库查询窗口
以项目查询为例:具体方法是先从项目列表中选择项目,然后在中间的数据类型列表中显示该项目下的全部数据,选择其中的一组数据,会在右侧的元素列表中显示该组数据的全部元素。将鼠标旋放置到选择元素(组合)的相应输入框中,然后点击右侧的元素列表中的某元素,该元素即处自动充填到相应的位置。如果需要选择元素2,则必须选择运算符号。需要说明的是,“元素2”既可以数据库中的元素(氧化物)也可以是一个常数(如3,5,10,100 等数值,直接在输入框中填写即可)。
5. 数据分组
无论是二元图还是三元图,都可以进行数据分组,以便用不同的符号进行表示。分组可以作图前的数据准备阶段进行,也可在做完图后进行调整。
数据表中有一列分组数据,将各样品的分组号填在其中即可。
6.作图
![]() 当数据准备好后,只需用鼠标单击自定义工具栏上的
作图 按钮,程序将自动完成绘图的全过程。此时您可得到一张模式图,其数据点格式按“图形格式区”已存在的格式设置。
当数据准备好后,只需用鼠标单击自定义工具栏上的
作图 按钮,程序将自动完成绘图的全过程。此时您可得到一张模式图,其数据点格式按“图形格式区”已存在的格式设置。
7.设置图形格式
上述作图过程完成的是一张无模式图,其格式不一定符合您的要求,此时您可用工具栏中“图形修饰”菜单下的有关功能对图形进行调整。图表格式 具有如下选项:
⑴ 调整数据点格式
数据点格式包括点的形状(符号)、大小和颜色。
①. 符号:本程序可使用下列10种Excel图表的符号,符号前数值为其代码
1-● 2-○ 3-■ 4-□ 5-▲
6-△ 7-◆ 8-◇ 9-+ 10-×
此外,为方便用户更好地使用散点图,程序还设置了10种自定义符号(如下图)。这些符号可以设置大小、充填色和轮廓色,这样用户就可以组合出多种多样的符号了。
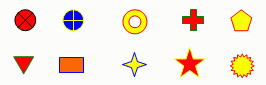
散点图中的自定义符号
需要注意的是,这些自定义符号与系统符号是用不是的方式显示在图表上的,一旦您选择了自定义符号,就不可以返回到系统(前10种)符号。如需返回,您可以从“作图”开始。
② 大小:点(符号)的大小单位为磅值
在本程序的列表框中,可选范围为2-30磅,实际可使用范围为≥2的任意大小。当超出列表的可选范围时,可用键盘在列表框中键入您所希望的大小(值),如40。建议对自定义符号使用较大的符号(一般>10)。
③ 颜色:本程序所可使用下列30种颜色。为方便设置,本程序人为地将着色分为四个大类,即基本色、深色、艳色和浅色。另外,如果要在图上隐去某点,可将其颜色设为无色,这样该点在图上就不会表现出来。
|
无色 |
无色(不显示,用于隐藏特定的点) |
|
基本色 |
黑色、红色、橙色、黄色、绿色、青色、蓝色、紫色 |
|
深色 |
深红、深黄、深绿、深青、深蓝、褐色 |
|
艳色 |
粉红、金黄、鲜绿、海绿、青绿、天蓝、梅红 |
|
浅色 |
玫瑰红、浅橙、浅黄、茶色、浅绿、浅青绿、浅蓝、淡蓝、淡紫 |
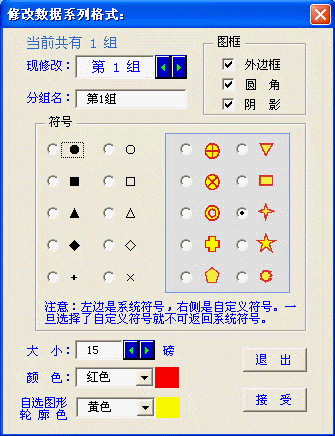 格式的设置窗口如
右图所示。在此对话框中除了可以设置上述图形(系列)属性外,你可以对图形的整体样式(图框)进行设置;可以为您的分组数据进行重新命名,如将图20中的分组名输入框中的“第一组”改为“花岗岩”。如果您设置了显示图例,这样的修改结果就会在图例中显示出来。
格式的设置窗口如
右图所示。在此对话框中除了可以设置上述图形(系列)属性外,你可以对图形的整体样式(图框)进行设置;可以为您的分组数据进行重新命名,如将图20中的分组名输入框中的“第一组”改为“花岗岩”。如果您设置了显示图例,这样的修改结果就会在图例中显示出来。
⑵ 设置图形大小(长×宽)
设置直角坐标图的大小(长×宽,单位为 mm)。此数值理论上讲应是X-轴 与 Y-轴 范围内矩开图框的大小,但实际上也包括了轴旁的标志(数值)所占用的区域,使用时需注意。该功能在“三变量”绘图状态不可用。
⑶ 交换X-轴 与 Y-轴变量
用于将X-轴 与Y-轴 进行转置。此功能同时也交换工作表中C列 与D列的数据。该功能在“三变量”绘图状态不可用。
⑷ 设置三角形边长
对于三角形图,可以精确地设定三角形的边长(单位为 mm)。在下拉菜单中设置的边长的有效值为50-130mm,间隔为5mm。实际上您可以设置任何您所想要的大小。当您所需要的值超出下拉菜单的可选范围时,您可用键盘在列表框中键入您所希望的值。该功能在“双变量”绘图状态不可用。
⑸ 交换 三角形顶点变量
在三角形图上,各顶点的变量是与工作表中 C、D、E列的变量相对应的,有时当我们把图作好后发现,各顶点的变量设置有误,需要调整。该功能就是为此而设置的。单击“图形格式”菜单中的 “交换 三角形顶点变量”菜单项,将弹出一选项对话框,按对话框中的标识选择即可。该功能在“双变量”绘图状态不可用。
8.显示/隐藏图例
点击“图例”按钮![]() 或菜单项,可显示或隐藏图例。
或菜单项,可显示或隐藏图例。
9.加载图版
地球化学散点图程序中内置了大量的(为人们所接受并广泛引用的)地球化学模式图,这也是本程序最有用的部分。该菜单中的模式按“三变量”和“双变量”分类建立了若干个子菜单。打开“图形库”下的各子菜单,选择与当前图表相吻合的模式,程序将会把模式添加到图中。如果插入模式前图上已有模式,则程序先将原先的模式删除,然后再把当前选择的模式添加到图上。如果插入模式后想要返回无模式状态,可用该菜单中的“删除模式”命令将其删除。
图形库中各模式图的命名规则为:
三角形图按 上-左下-右下 的变量顺序命名;
直角坐标图按 纵坐标(Y-轴)-横坐标(X-轴)的变量顺序命名。
目前,系统中已经集成了各种图形100多种,包括如下10个大类:
|
① 岩石学分类命名图解 |
⑥ 铅-锶-钕同位素 |
|
② 岩浆系列判别图解 |
⑦ 稳定同位素 |
|
③ 岩浆岩成因类型判别图解 |
⑧ 单矿物图解 |
|
④ 构造环境判别图解 |
⑨ 沉积岩 |
|
⑤ 岩体含矿性评价与判别图解 |
⑩ 变质岩原岩恢复 |
图版的插入方法:点击“图库”按钮![]() ,弹出图形选择窗口(下图)。在窗口中先选择图形类别(即上述10大类图),然后选择具体图形,并查看图形框中显示的图形是否是您需要的图形,并检查变量要求,如符合您的需要,点击确定即可。
,弹出图形选择窗口(下图)。在窗口中先选择图形类别(即上述10大类图),然后选择具体图形,并查看图形框中显示的图形是否是您需要的图形,并检查变量要求,如符合您的需要,点击确定即可。
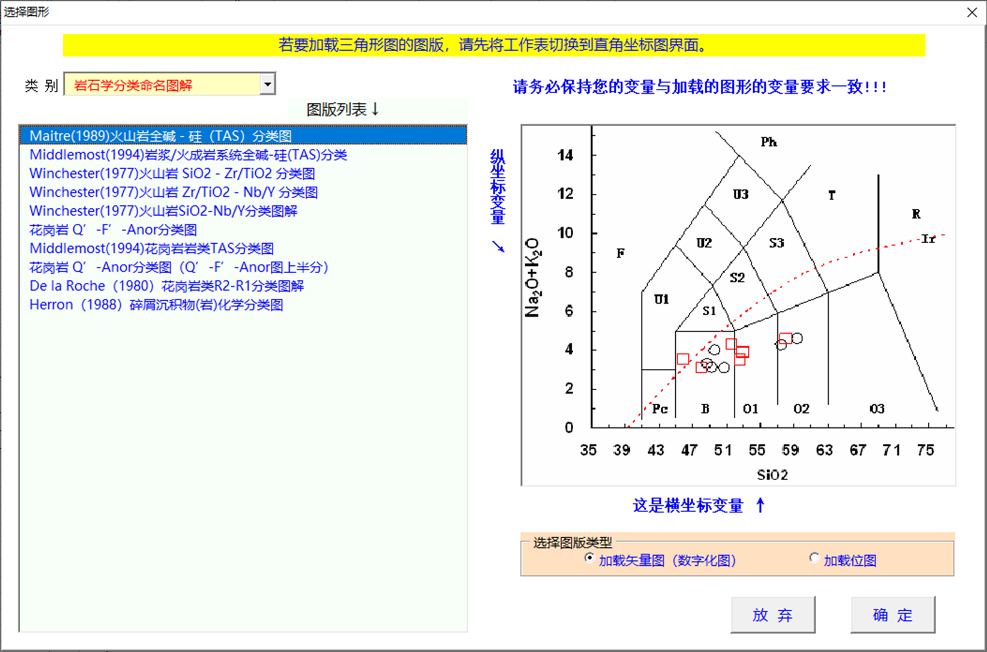
图形选择窗口
10.图表信息
本程序对图形库中的模式图大多数据都给出了原图的出处(参考文献),同时还标出了图中的有关注释。“图表信息”
![]() 按钮可显示或隐藏图表的有关信息。
按钮可显示或隐藏图表的有关信息。
11.保存当前图表
Excel原系统“文件”菜单中的“保存”命令,或原Excel
工具栏中的“保存”按钮,是将当前工作薄保存,所保存的内容包括当前可见的工作表和不可见(隐藏)的工作表,同时也会将宏(程序)一并保存。这样做的缺点是
①工作薄占用磁盘空间大,一个散点图工作薄一般为360K左右;②
由于工作薄带有宏,打开该工作薄时会自动运行宏,而运行宏的过程中需要检查相应的配置文件(缺少配置文件时会自动退出),因此,在没有安装“Geokit”程序的计算机上将无法打开。因此,本程序已经改变或屏蔽了原系统的“保存”及“另存为”菜单项及按钮功能,其新功能与“散点图”工具栏中的“导出”![]() 按钮相同,即将当前图表及相关数据保存到一个新工作薄中而未将原工作薄保存。但是原系统的快捷键“Ctrl+S”(保存/另存为)功能没有改变,是保存整个工作薄(含软件代码,即宏),建议不要使用此快捷键。
按钮相同,即将当前图表及相关数据保存到一个新工作薄中而未将原工作薄保存。但是原系统的快捷键“Ctrl+S”(保存/另存为)功能没有改变,是保存整个工作薄(含软件代码,即宏),建议不要使用此快捷键。
12.切换图表
散点图工作薄有“双变量”和“三变量”两个绘图环境,在“双变量”环境中只能完成直角坐标图,而在“三变量”环境中只能完成三角形图,因此常常需要切换工作环境。“切换图表”工具按钮![]() 就是为实现这一功能而设置。
就是为实现这一功能而设置。